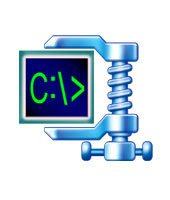
Zip files are single files, sometimes called "archives", that contain one or more compressed files. Zip files make it easy to keep related files together and make transporting, e-mailing, downloading and storing data and software faster and more efficient. The Zip format is the most popular compression format used in the Windows environment, and WinZip is the most popular compression utility.
Zip files compress data and therefore save time and space and make downloading software and transferring e-mail attachments faster. Typical uses for Zip files include:
- Distributing files on the Internet: Only one download is required to obtain all related files, and file transfer is quicker because the archived files are compressed.
- Sending a group of related files to an associate: When you distribute a collection of files as a single Zip file, you benefit from the file grouping as well as compression.
- Saving disk space: If you have large files that are important but seldom used, such as large data files, simply compress the files into a Zip file and then unzip (or "extract") them only when needed.
After you have installed WinZip, you can open a Zip file by double clicking it and choosing "Unzip or install from an existing Zip file" in the WinZip Wizard. (If the WinZip Wizard does not open by default when you start WinZip, just click the Wizard button in the toolbar). The WinZip Wizard will guide you through the process of unzipping your file.
To create a new Zip file, open WinZip in the WinZip Wizard mode. (If the WinZip Wizard does not open by default, just click the Wizard button in the toolbar.) You will be asked "What do you want to do?" Simply select "Create a new Zip file" and click Next. The WinZip Wizard will guide you through the entire process.
When you become more familiar with Zip file operations, you can also try the WinZip Classic interface. The Classic interface offers many advanced features that are not available in the WinZip Wizard. Using the Classic interface, you can split large Zip files into smaller parts to overcome e-mail and other size limits; view, extract, and run individual files in a Zip file; remove files from an existing Zip file; encrypt your confidential files so that they can't be used without a password; and much more. To try the Classic interface, simply click the WinZip Classic button in the WinZip Wizard. Extensive program help is available for every aspect of WinZip Classic operation.
WinZip is tightly integrated with Windows and makes comprehensive use of Windows' drag and drop, desktop, and context menu features. Many WinZip users find that they can accomplish most of their common zip-related tasks without ever opening a WinZip window.
Here are some of the things you can do using drag and drop:
- Compress files and folders by dragging them to a Zip file. It doesn't matter where the Zip file is: it could be open in a WinZip window; it could be listed in an Explorer window; it could be an icon on the desktop; it could even be showing in the Open File listing of an application. It doesn't matter where the files and folders you want to add are, either. If you can see the Zip file and what you want to add to it, just drag and drop, and WinZip does the rest.
- Add files to the archive of your choice by dragging them to the WinZip desktop icon.
- Extract files from a Zip file by dragging them from a WinZip window to the folder of your choice.
- Extract all of the files from a Zip file by dragging it with the right mouse button to a folder or folder icon.
- Open or view files in a Zip file by dragging them from the WinZip window to the appropriate application icon or window.
- Print files from a Zip file by dragging them to a printer or printer icon.
And you can perform the most-needed Zip operations using Explorer context menus, too; just select the items of interest (files, folders, or Zip files), right click, and:
- Add the items to a Zip file. You can choose an automatically named Zip file, a Zip file of your own choosing (including new ones), or you can pick from a list of recently used Zip files.
- Zip and E-Mail the selected items.
If the selected item is a Zip file, you can:
- Extract files. You can extract to the current folder, an automatically named subfolder, any of a list of recently used folders, or any folder of your choice. You can even extract from multiple Zip files in one operation by selecting them all before right-clicking.
- Print a listing of the files contained in the Zip file.
- Convert the Zip file to a self-extracting Zip file.
- Encrypt the Zip file using either AES encryption or standard Zip 2.0 encryption.
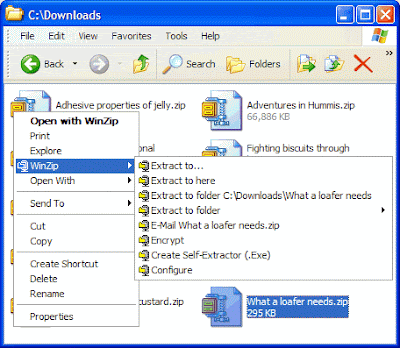
A Wizard is a series of panels or pages that help you through a task. The Wizard look and feel is standardized, and is used throughout Windows and in many applications. Wizards are especially useful for complex or infrequently performed tasks.
The WinZip Wizard automates the most common tasks involving Zip files. Using the Wizard, you can:
- Quickly access Zip files you've downloaded: no need to use Windows Explorer to hunt for downloaded files. The Wizard lists the Zip files in your "Favorite Zip Folders" by date, with the most recent files first, so you can quickly access the files you most recently downloaded. A search feature will find any Zip files "lost" on your hard drive.
- Automatically install of software, desktop themes, and screen savers distributed in Zip files: if a Zip file contains a "setup" or "install" program, a desktop theme, or a screen saver, the Wizard will unzip the files, run the installation program (if appropriate), and clean up temporary files.
- Easily zip, and unzip: just check the option for the action you want to perform, and the Wizard leads you through the process, step by step.
- Decode MIME files (such as AOL e-mail attachments) quickly and easily.
- Extract files from split or multiple disk ("spanned") Zip files.
- Run pre-defined WinZip Job Files, or custom Job Files, that are provided to you from a trusted source.
A self-extracting Zip file is an executable file (.exe) that contains a Zip file and a small program to extract (unzip) the contents of the Zip file. Users can run (execute) a self-extracting Zip file just as they run any other program: just double click on the .exe file.
What are the Advantages to Self-Extracting Zip Files?
- Self-extracting Zip files are ideal for electronic file distribution because they:
- Optionally run a "setup" or "installation" program, which may be included by the developer when the files are decompressed.
- Provide easy distribution of one or more compressed files.
- Can contain multiple compressed files, minimizing download time and ensuring that important files do not become separated from the rest of the package.
- Allow the receiver to use a familiar Windows interface to extract (unzip) files, without owning or knowing how to use a separate unzip utility, making them ideal for inexperienced users.
- Any folder information in the Zip file is automatically restored, including empty folders.
- You can create self-extracting Zip files that both unzip and overwrite automatically.
- Self-extracting Zip files are 100% compatible with the Zip 2.0 standard.
- When a self-extracting Zip file created by WinZip Self-Extractor is run, a dialog box is displayed. This dialog box makes it easy for the user to change the "Unzip To" folder and other options before extracting the files.
Tidak ada komentar:
Posting Komentar